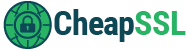Installation Instructions for Webstar 4.x Server
|
Description
This document provides instructions for installing SSL certificate. If you are unable to use these instructions for your server, Symantec recommends that you contact either the vendor of your software or an organization that supports WebSTAR.
Step 1: Obtain the SSL & Intermediate CA Certificate
- Download the certificate from your Symantec Trust Center account by following the steps from this link: SO8061
Note: The .zip file obtained from your Symantec Trust Center account will contain the SSL (i.e. ssl_certificate.cer) & Intermediate CA (i.e. IntermediateCA.cer) certificates. - Rename the ssl_certificate.cer to ssl_certificate.txt and IntermediateCA.cer to IntermediateCA.txt.
- Open both files into Notepad.
- Copy the block of text from SSL certificate file and paste it on top of the Intermediate CA file.
- The file should look like this when finished:
-----BEGIN CERTIFICATE-----
(your SSL certificate)
-----END CERTIFICATE-----
-----BEGIN CERTIFICATE-----
( Intermediate certificate)
-----END CERTIFICATE-----
- Save the new certificate file using Notepad as mycertificate.pem
Step 2. Install the SSL Certificate
- In WebSTAR Admin, Settings window (on any machine), select SSL Security.
- The top area lists the IP addresses you have set using the IP Secondary Addresses file. The lower area sets your security options, including certificate and private key data. The checkboxes set your policy regarding incoming connections.
- Each IP address uses a different certificate. You can have certificates for several of these addresses, but one IP address can only have a single certificate.
- Select the item for the IP address which corresponds to the host name of the current certificate.
- On the Security popup menu, select SSL 2 and SSL 3.
- Use the Certificate Choose button to select the certificate file you have saved (from Step 1 as mycertificate.pem) in your host root folder described in Generate a Key.
- Use the Private Key File Choose button to select the private key file saved in your host root folder.
- Enter your Private Key Password into the appropriate field.
- Click the Save button and look at the server Status window. You should see a message confirming that the SSL certificate was accepted.
- To verify if your certificate is installed correctly, use the Symantec Installation Checker
WebSTAR 4.x
For more information, contact 4D WebSTAR Support.